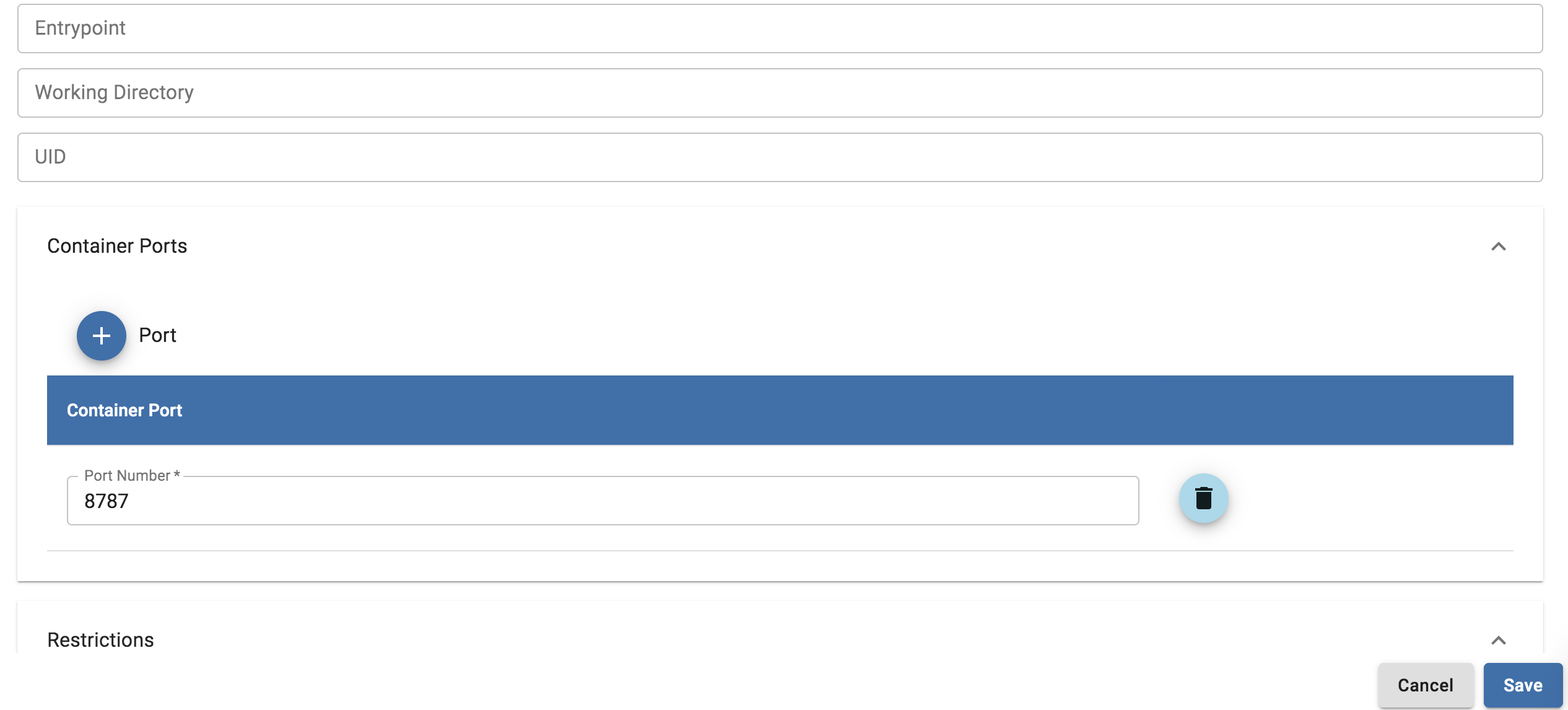Interactive (VICE) Tool Integration in DE¶
Goal¶
This quickstart contains the complete instructions for integrating interactive (VICE) tools in DE which is mainly intended for exploratory data analysis (bioinformatic and geoinformatic) as well as the ability to run ad-hoc scripts.
Tip
What is interactive tool?
Any tool that needs to run on the web browser by opening up ports is considered as an interactive tool
For more information on Interactive tools, please refer to this extensive documentation
Prerequisites¶
Downloads, access, and services¶
In order to complete this tutorial you will need access to the following services/software
Prerequisite Preparation/Notes Link/Download CyVerse account You will need a CyVerse account to complete this exercise CyVerse User Portal
Platform(s)¶
We will use the following CyVerse platform(s):
| Platform | Interface | Link | Platform Documentation | Quick Start |
|---|---|---|---|---|
| Discovery Environment | Web/Point-and-click | Discovery Environment | DE Manual | Discovery Environment Guide |
Get started¶
- Find the Docker image of your interactive tool/software of your interest
- Test the Docker image
- Add the interactive tool in CyVerse Discovery Environment
- Find the Docker image
We will use PEA-Rstudio, an integrated R toolkit for epitranscriptome analysis for integrating as an interactive tool in DE. Fortunately, there is Docker image available for PEA on Dockerhub for integrating that as an interactive tool in DE.
Note
If there is no Docker image available for your tool of interest, then you would either find a Dockerfile which you can use to build the Docker image for your tool of interest or create one. You can get more help with either of that from here
- Test the Docker image locally on your computer (Optional but recommended)
This is optional but highly recommended step to confirm that the Docker image for your tool of interest is working as expected. Here is how you would test PEA with the intructions they provided in their README
2.1 Pull the image from Dockerhub
$ docker pull malab/pea:v1.1_rstudio
If you are looking for a place to pull the Docker image or run the Docker container, then you can use the free resource - Play with Docker
2.2 Sample run
Once PEA-Rstudio Docker image is pulled successfully, type the following command to start PEA
$ docker run --rm -d -p 8787:8787 malab/pea:v1.1_rstudio
Note
The username and password for Rstudio is rstudio and pea respectively
Once you can open the Rstudio, then you are ready to integrate the tool in DE
- Add tool in CyVerse Discovery Environment
Now that the PEA-Rstudio Docker image has been tested, it is now ready to be integrated into DE.
3.1 Log-in to CyVerse Discovery Environment and click on the “Apps” window
3.2 Click “Manage Tools” -> “Tools” -> “Add Tool” and fill the details about your Docker image
Procede here to create an app interface in the CyVerse Discovery Environment
Additional information, help¶
Post your question using the intercom button on the bottom right of this page:
Fix or improve this documentation
- Search for an answer: CyVerse Learning Center
- Ask us for help:
click
 on the lower right-hand side of the page
on the lower right-hand side of the page - Report an issue or submit a change: Github Repo Link
- Send feedback: Tutorials@CyVerse.org